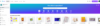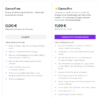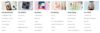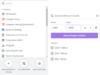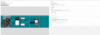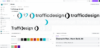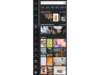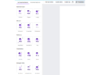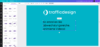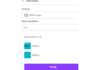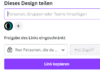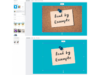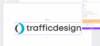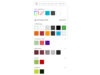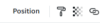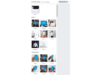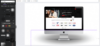Canva – 10 Content Design Tipps für Instagram und Co.
Sie möchten professionelle Instagram Posts, Ad Visuals oder Grafiken gestalten – und Photoshop ist Ihnen zu komplex? Dann ist Canva genau das Richtige für Sie. Ob lizenzfreie Fotos, Elemente oder Animationen – das Design-Tool Canva hat viel zu bieten, wenn es um die gestalterische Content-Erstellung geht. Mit kleinen Tipps und Tricks designen Sie mithilfe von Canva ohne großes Fachwissen qualitativ hochwertige Beiträge. Neben der intuitiven Handhabung des Design-Tools gibt es einige versteckte Funktionen, die Ihren visuellen Content auf ein neues Level heben. In diesem Artikel erfahren Sie alles rund um das Grafik-Programm und wie Sie im Handumdrehen professionelle Designs erstellen.
Was ist Canva?
Canva ist eine benutzerfreundliche Grafikdesign-Plattform, die über den Internet-Browser genutzt wird. Alternativ steht eine mobile Version mit App für das Smartphone oder Tablet zur Verfügung. Die unzähligen Features und die intuitive Handhabung machen Canva zu dem Design-Tool schlechthin:
- Lizenzfreie Fotos,
- Videos und Musik,
- zahlreiche Elemente und Animationen,
- eine intelligente Größenanpassung
- und Vorlagen für jedes Format
erleichtern den (zeitlichen) Aufwand Ihrer Design-Erstellung.
Viele Möglichkeiten, die Canva bietet, sind in der kostenlosen Version verfügbar. Für einige Funktionen und Tricks benötigen Sie jedoch die kostenpflichtige Canva Pro Version. Diese können Sie 30 Tage kostenfrei testen.
Warum Sie Canva nutzen sollten: 9 Funktionen, die Ihr Content Design besonders machen
Sie denken, Canva sei nicht professionell genug und biete zu wenig Möglichkeiten, um Ihre Vorstellungen zu visualisieren? Da liegen Sie falsch! Wir haben für Sie die besten Tipps und Tricks des Tools aus dem Alltag unseres Content-Teams zusammengefasst, damit Sie in nur wenigen Klicks den besten Content erstellen können.
1. Vorlagen, Formate und die intelligente Größenanpassung
Canva stellt zahlreiche Design-Vorlagen zur Verfügung, die lediglich mit dem individuellen Inhalt gefüllt werden müssen. Dazu zählen Vorlagen für Instagram-Posts und Storys. Die Nutzung der Vorlagen vereinfacht Ihren Arbeitsablauf enorm, denn Sie müssen das ausgewählte Design bloß anpassen. Ob Social Media Posts, Infografiken oder Poster: Canva verrät Ihnen die perfekte Größe für Ihr Format. Das ist besonders für Design-Anfänger:innen ein großer Vorteil.
Die Vorlagen bieten sich perfekt an, wenn es sehr rasch gehen muss. Ein gesamtes Template selbst zu gestalten, funktioniert mit Canva jedoch auch und hebt die Individualität Ihrer Marke hervor.
Für Carousel Posts bietet Canva auch hier die optimalen Voraussetzungen, um mehrere Seiten hintereinander zu gestalten. Hilfslinien helfen Ihnen dabei, die gleichen Abstände zu wahren.
Unser Tipp: Das Online-Tool „Pinetools“ kann Ihre Postings so cutten, dass daraus gleich große Slides entstehen, die einzeln heruntergeladen werden können, um einen Carousel Post zu erstellen.
Wie Sie eine komplette Social Media Strategie in 7 Schritten entwickeln, erfahren Sie ebenfalls in unserem KnowHow-Bereich.
2. Markenunterlagen und Ordnung
Bei Canva können Sie sowohl Ihr Branding-Kit, als auch Ihre Markenunterlagen ganz einfach hinterlegen. So haben Sie immer schnellen Zugriff auf:
- Logos
- CI-Farben
- Schriftarten
Das Logo hinterlegen Sie im Idealfall mit transparentem Hintergrund – so können Sie es unkompliziert in jedes Design einfügen und vielseitig nutzen. Wenn die Brandingfarben in den Markenunterlagen hinterlegt sind, werden diese bei der Design-Erstellung direkt vorgeschlagen. Das spart Ihnen die Mühe, die Farbcodes immer wieder aufs Neue eingeben zu müssen. Sie können auch Ihre Standard-Schriftart hinterlegen, sodass diese automatisch angezeigt wird, wenn Sie in einem neuen Design einen Text verfassen. Zudem haben Sie die Möglichkeit, Schriftarten von Kund:innen zu implementieren.
Wer länger mit Canva arbeitet, wird bemerken, dass sich die Designs mit der Zeit häufen. Um den Überblick zu behalten, bietet das Design-Tool eine praktische Ordnerstruktur, in der Sie Ihre Ordner nach verschiedenen Design-Projekten sortieren können.
3. Lizenzfreie Fotos, Videos, Elemente und Musik
Canva bietet nicht nur zahlreiche Vorlagen – Sie können sich auch an einer Bandbreite lizenzfreier Materialien bedienen, die Ihren Content Designs den letzten Schliff verpassen. Dazu gehören:
- Fotos
- Videos
- Elemente
- Audio-Dateien
4. Videos, GIFs und Animationen
Bewegung im Bild ist ein wahrer Eyecatcher für den Betrachter. Damit Ihr Instagram Feed spannend und abwechslungsreich bleibt, bietet es sich an, nicht nur Fotos zu posten – bringen Sie Animationen ins Spiel. Videos, GIFs und kleine Bewegungen im Bild lenken die Aufmerksamkeit auf sich und erhöhen die Verweildauer des Betrachters. Sie müssen dazu keine umständlichen und professionellen Videoaufnahmen machen. Meistens reicht es völlig aus, einen Teil Ihres Designs zu animieren.
Canva bietet hier einige Möglichkeiten, um Ihr Content Design möglichst erinnernswert zu machen: Sie können ganz einfach einzelne Elemente und Textabschnitte in Ihrem Design über den „Animationen“-Button animieren und so Ihr ursprüngliches Bild in ein Video oder GIF verwandeln. Zusätzlich können Sie auch die Anzeigedauer der einzelnen Seiten bestimmen.
Darüber hinaus können Sie bereits fertige Videos bei Canva hochladen und bearbeiten:
- Schneiden
- Elemente einfügen und animieren
- Text einfügen
- Fotos einfügen
- Musik hinterlegen
- Musik ein- und ausfaden
Natürlich sind die Features der Video-Bearbeitung von Canva nicht mit komplexen Schnittprogrammen wie Adobe Premiere zu vergleichen. Für kleine Highlights in Ihrem Instagram Posting reicht Canva allerdings völlig aus.
Außerdem bietet Canva Ihnen die Möglichkeit der Seitenanimation. Dabei wird die ganze Seite mit einer Animation bedeckt. Mit einem Rechtsklick auf das Plus unten bestimmen Sie Übergänge zwischen den Seiten und verpassen dem Video so einen flüssigeren Verlauf. Ebenfalls haben Sie dadurch die Gelegenheit, Ihr Video mit modernen Effekten zu gestalten.
Fügen Sie die Animationen zusammen, können Sie Ihr Design in einer gesamten MP4-Datei herunterladen, sodass ein animiertes Video entsteht – inklusive einfliegender Schrift, blinkendem Logo etc.
5. Teamarbeit
Meistens sind mehrere Personen für ein Design zuständig. Damit die Zusammenarbeit problemlos funktioniert, bietet Canva verschiedene Möglichkeiten:
- Weitere Personen zu der gemeinsamen Arbeit an einem Design einladen.
- Mit mehreren Personen live in einem Design arbeiten.
- Designs als Vorlage freigeben. Der/Die Empfänger:in speichert sich das Design als Kopie ab.
- Designs zur Ansicht freigeben.
6. Background Remover & transparente PNGs
Häufig wird nur ein Element eines Fotos benötigt. Den Hintergrund manuell zu entfernen, ist häufig mit Aufwand verbunden. Canva bietet hier die Funktion „Background Remover“: Das Design-Tool erkennt den Hintergrund automatisch und entfernt ihn. Wenn Sie mit der Ausführung nicht zufrieden sind, besteht die Möglichkeit, den Ausschnitt mit einem Pinsel anzupassen – weitere unerwünschte Bereiche können gelöscht und ungewollt gelöschte Bereiche wiederhergestellt werden.
7. Schnelle Farbänderung
Sie sehen sich Ihr Design nochmal an und die Farben gefallen Ihnen nicht mehr? Jedes einzelne Element neu zu färben ist ziemlich lästig. Canva macht es Ihnen leicht: Mit nur einem Mausklick bietet es die Funktion, mehrere Elemente gleichzeitig einzufärben.
Wenn Sie mehrere Elemente in derselben Farbe einfärben möchten, bietet Canva Ihnen die Option „Alle ändern“ an. Hierfür klicken Sie ein Element an und wählen Ihre Wunschfarbe aus. Daraufhin öffnet sich unten das entsprechende Feld und alle gleichfarbigen Elemente werden in der neuen Farbe eingefärbt.
Canva bietet noch ein weiteres Feature, um die Farbe eines Elements schnell zu ändern: die Farbrolle. Mit der Farbrolle können Sie die Farbe eines Elements kopieren und mit einem Klick in einem anderen Element einfügen – das funktioniert auch mit dem Übertragen von Schriften und Größen.
8. Smartmockups und Rahmen
Sie haben eine schöne Infografik oder einen ansprechenden Banner erstellt und möchten, dass Ihr Design bestmöglich zur Geltung kommt? Zur einfachen Aufwertung und zum idealen Promoten Ihres Designs stellt Canva zahlreiche Smartmockups zur Verfügung, darunter beispielsweise in Form von:
- iPhone
- iMac
- iPad
- Smartphone
- Laptop
- Tablet
- Bilderrahmen
- Postkarten
Es gibt verschiedene Wege, wie Sie zu den Mockups gelangen. Klicken Sie auf ein Foto im Design, um über Effekte zu den Smartmockups zu gelangen. Dieser Weg bietet sich an, wenn Sie noch unsicher sind,
- wie genau Sie das Foto in Ihrem Content Design einbetten möchten
- oder wenn Sie geplant haben, das Mockup als gesamten Hintergrund zu nutzen.
Falls Sie schon genauere Vorstellungen haben, können Sie ganz einfach über Fotos und Elemente danach suchen:
- Fotos/Elemente
- Suchen
- „Smartmockups / Mockups / Mockup iPhone / …“
- Mockup in das Design ziehen
- Foto in das Mockup ziehen
- (mit Doppelklick den Ausschnitt des Fotos anpassen)
Wer sein Foto ohne Smartphone- oder Computerrahmen in eine Form – Kreis, Rechteck, Dreieck etc. – bringen möchte, kann die Funktion Rahmen nutzen. Die Rahmen sind in der Menüleiste über „Elemente“ zu finden. Hier hält Canva zahlreiche Formen bereit, in die Sie Ihr Foto ganz einfach hineinziehen können.
9. Schatten
Ihr Motiv wirkt, als würde es nicht in das Design gehören und Sie wissen nicht, wie das Foto besser zur Geltung kommen soll? Die Antwort lautet: Schatten!
Die Nutzung von Schatten lässt jedes langweilig wirkende Element oder Foto lebendig erscheinen. Auch hier bietet Canva mehrere Möglichkeiten, den Schatten einzufügen. Ähnlich wie bei den Mockups gibt es die Möglichkeit, das Foto anzuklicken und über den Button „Bild bearbeiten“ zu den Schatten zu gelangen. Hier können Sie sich zwischen sechs verschiedenen Perspektiven entscheiden und Versatz, Winkel, Farbe, Transparenz und den Weichzeichner des Schattens manuell anpassen.
Eine weitere Möglichkeit, Ihrem Design mehr Dimension zu verleihen, bietet Canva über Fotos. Geben Sie „Schatten“ in die Suchleiste ein, um einige Auswahlmöglichkeiten zu erhalten. Dies ist der beste Weg, um den Schatten manuell und möglichst individuell in Ihr Content Design einzufügen.
10. Logos & Elemente einfärben
Falls mal ein Logo oder ein Element nicht die gewünschte Farbe hat, die zum Design passt, dann bietet Canva auch dafür eine Lösung. Mit der Funktion „Zweifarbton“ ändern Sie mit nur wenigen Klicks die Farbkombi des ausgewählten Objektes.
Dazu gehen Sie wie folgt vor:
- Das gewünschte Objekt auswählen
- Eine beliebige Option der Zweifarbton-Funktion auswählen
- Die Bearbeitung der Option auswählen
- Farben nach Belieben auswählen
Canva und Online Marketing
Qualitativ hochwertige Instagram Posts und Ads zeigen Ihren Kunden, dass Sie Ahnung von der Content-Erstellung haben. Sie legen Wert auf Details und wissen immer, was aktuell im Trend ist: Das festigt das Vertrauen Ihrer Zielgruppe und Ihr Content spricht potenzielle Kunden an.
Zwei Bereiche spielen bei der Content-Erstellung eine wichtige Rolle:
Design
Inhalt
Diese Fragen sollten Sie sich vor der Veröffentlichung Ihres Posts stellen:
| Design | Inhalt |
|
|
Canva unterstützt Sie in allen wichtigen Bereichen der Content-Erstellung Ihrer Social Media Profile:
- Die Ordner-Funktion hilft, die Ordnung zu erhalten.
- Zahlreiche Vorlagen erleichtern es, ein Gefühl für die Design-Erstellung zu bekommen.
- In den Markenunterlagen werden alle wichtigen CI-Elemente abgespeichert: Farben, Schriftarten, Logos.
- Unter den unzähligen Stockelementen ist für jedes Thema etwas dabei.
- Die intuitive Handhabung macht es auch Design-Einsteiger:innen möglich, qualitativ hochwertigen Content zu erstellen.
- Schnelles und effizientes Arbeiten durch die intelligente Größenanpassung.
- Die Möglichkeit, Designs in unterschiedlichen Dateitypen abzuspeichern, bietet überaus viel Flexibilität.
Wer einmal angefangen hat, mit Canva zu arbeiten und die Tipps und Tricks beachtet, wird das Grafikdesign-Tool nicht missen wollen.
Auch wir arbeiten gerne kreativ und erstellen unseren Content mit Canva. Schauen Sie auf unserer Instagram-Seite vorbei, um ein paar Inspirationen zu erhalten!
Lohnt sich Canva? Vor- und Nachteile, die Sie kennen sollten
Neue Nutzer:innen des Design-Tools sollten Canva nicht allzu sehr mit Photoshop vergleichen. Die beiden Programme unterscheiden sich nicht nur in ihren Funktionen und in ihrer Bedienungsintensität – auch die fachspezifischen Hintergründe, in denen die beiden Tools genutzt werden, sind nicht gleichzusetzen. Dennoch schadet es nicht, einen Blick auf die Gemeinsamkeiten und Unterschiede von Canva und Photoshop zu werfen.
Im Hinblick auf die Bildbearbeitung ist Photoshop um einiges leistungsfähiger. Dafür bietet Canva weitaus mehr Stock-Elemente und Anwendungen, die Instagram Posts dynamisch wirken lassen. Im Gegensatz zu Photoshop ist Canva unglaublich intuitiv und nutzerfreundlich: Fast alle Funktionen basieren auf Drag-and-drop und erfordern somit nahezu keine Vorkenntnisse.
Wer jedoch besonders an Bildbearbeitung und feiner Retusche interessiert ist, wird bemerken, dass Canva hier schnell an seine Grenzen stößt. Für die Erstellung von kreativen und individuellen Social Media Postings, Bannern und Ads ist Canva mit seinen unzähligen Features und Möglichkeiten dennoch ein wahres Go-to-Tool.
Die Vor- und Nachteile von Canva auf einen Blick:
| Vorteile | Nachteile |
|
|
Bonus Tipp: Shortcuts nutzen
Damit die Designerstellung mit Canva noch schneller geht, sollten Sie Tastaturkürzel – sogenannte Shortcuts – nutzen:
Fazit: Wie nützlich und effektiv ist Canva für Ihre Content-Erstellung im Online Marketing?
Canva begeistert seine Nutzer:innen mit unzähligen Funktionen und Möglichkeiten zur Aufwertung von Instagram Postings, Pinterest Pins, Website Bannern und vielem mehr. Somit ist das Design-Tool das perfekte Tool, um schnell und intuitiv kreativen Content zu erstellen.
Dennoch müssen Sie abwägen, wofür Sie Canva nutzen möchten:
- Sind Sie ein Fan der feinfühligen Bildbearbeitung und möchten detaillierte Retuschen erstellen? Dann sind Sie wahrscheinlich mit Photoshop besser bedient.
- Geht es Ihnen um die unkomplizierte Erstellung von Social Media Postings und Werbeanzeigen mit hochwertigem Effekt? Dann ist Canva genau das Richtige für Sie!
Mit seiner nutzerfreundlichen Handhabung und den zahlreichen Features, kombiniert mit dem vergleichsweise niedrigen Preis, ist Canva unserer Meinung nach aktuell das beste Tool für die Content Design Erstellung im Online Marketing. Neben komplexen und undurchsichtigen Grafik-Tools ist Canva eine praktische Alternative, die sowohl Einsteiger:innen als auch Fortgeschrittenen den Weg zum perfekten Instagram Posting erleichtert.
Brauchen Sie Unterstützung bei diesem Thema?
Sprechen Sie uns unverbindlich an und lassen Sie sich von uns beraten.