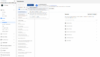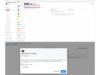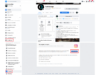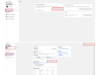In 5 Schritten den Facebook Business Manager einrichten: So geht’s!
Die meisten Agenturen nutzen als Verwaltungsoberfläche für Facebook Marketing den Business Manager. Möchten Sie Ihre Facebook-Assets wie Werbekonto oder Seite für eine Agentur freigeben, benötigt diese den Zugriff auf die einzelnen Assets. Wie Sie den Business Manager einrichten und Assets freigeben, erklären wir Ihnen in diesem Leitfaden.
1. Business Manager erstellen
Im ersten Schritt muss der Business Manager erstellt werden.
Der Business Manager dient als eine Art Sammelstelle für alle Assets (Werbekonto, Facebook Seite, Pixel etc.) und erleichtert die Zusammenarbeit mit externen Partnern. Stellen Sie sich den Business Manager wie einen Aktenordner mit wichtigen Dokumenten vor. Jedes einzelne Dokument in dem Aktenordner stellt dabei ein wichtiges Asset dar.
Damit deutlich wird, dass alle Assets zu dem Aktenordner gehören, müssen sie richtig eingeheftet werden. Um externen Partnern Zugriff zum Aktenordner zu gewähren, müssen Sie den Zugriff sowohl auf den Aktenordner, als auch auf die einzelnen Dokumente geben. So ist das auch mit dem Business Manager.
Um die Zugehörigkeit von Facebook-Seite, Werbekonto etc. festzulegen, müssen diese dem Business Manager zugeordnet werden. Externe Partner benötigen dann Zugriff auf den Business Manager sowie die einzelnen Assets innerhalb des Business Managers.
Sie haben bereits einen Business Manager erstellt? Wenn ja, springen Sie direkt zu Schritt 2.
So erstellen Sie ein Business Manager-Konto
- Gehen Sie zu business.facebook.com/overview.
- Klicken Sie auf „Konto erstellen“.
- Geben Sie den Namen Ihres Unternehmens, Ihren Namen und Ihre geschäftliche E-Mail-Adresse ein und klicken Sie auf „Weiter“.
- Geben Sie Ihre Unternehmensdetails ein und klicke Sie auf „Senden“.
(Quelle)
2. Einzelne Assets zum Business Manager hinzufügen
In diesem Schritt werden die einzelnen Assets wie Facebook Seite und Werbekonto etc. im Business Manager hinzugefügt.
Werbekonto im Business Manager hinzufügen
Um Werbeanzeigen erstellen zu können, benötigen Sie zusätzlich zu Ihrer Facebook-Seite ein Werbekonto. In diesem werden Kampagnen erstellt, Zielgruppen verwaltet und Anzeigen geschaltet.
So fügen Sie ein Werbekonto im Business Manager hinzu
- Gehen Sie zu Unternehmenseinstellungen.
- Klicken Sie im Menü auf der linken Seite auf „Konten“. Klicken Sie dann auf „Werbekonten“.
- Klicken Sie auf das blaue Dropdown-Menü „Hinzufügen“.
(Quelle)
Nun haben Sie folgende drei Optionen: „Werbekonto hinzufügen“, „Zugriff auf ein Werbekonto beantragen“ oder „Neues Werbekonto erstellen“. Je nachdem, inwiefern Sie bereits über ein Werbekonto verfügen, kommen für Sie folgende Optionen infrage:
- Sie besitzen noch kein Werbekonto.
Richten Sie Ihr Werbekonto direkt mit dem Facebook Business Manager ein. Wählen Sie demnach die Option „Neues Werbekonto erstellen“. - Sie besitzen ein Werbekonto, organisieren dieses jedoch nicht im Facebook Business Manager.
Fügen Sie das bestehende Werbekonto hinzu oder fordern Sie Zugriff an, indem Sie die Werbekonto-ID eingeben. Befolgen Sie die Anweisungen, um Personen und Zugriffsrechte auszuwählen.
Facebook Seite im Business Manager hinzufügen
- Gehen Sie zu Unternehmenseinstellungen.
- Klicken Sie im Menü auf der linken Seite auf „Konten“. Klicken Sie dann auf „Seiten“.
- Klicken Sie auf das blaue Dropdown-Menü „Hinzufügen“.
- Wählen Sie „Seite hinzufügen“ aus.
- Geben Sie den Namen oder die URL der Facebook-Seite ein.
- Klicken Sie auf „Seite hinzufügen“. Sie sollten Ihre Seite auf dem nächsten Bildschirm sehen. Hier können Sie dann Personen hinzufügen, die diese Seite verwalten sollen.
(Quelle)
3. Externe Partner im Business Manager hinzufügen
Um mit externen Partnern wie Agenturen zusammenzuarbeiten, ermöglicht es der Business Manager, Partner-Zugriffe zu erteilen. Über den Partner-Zugriff können Sie Ihre einzelnen Assets mit einer Agentur teilen und unterschiedliche Berechtigungen zuweisen.
So fügen Sie eine Agentur in Ihrem Business Manager hinzu
- Gehen Sie zu Unternehmenseinstellungen.
- Klicken Sie unter „Nutzer“ auf „Partner“.
- Klicken Sie auf „+ Hinzufügen“.
- Wählen Sie die Option „Gestatte einem Partner Zugriff auf deine Elemente“ aus.
- Geben Sie die Partnerunternehmens-ID ein, die Sie hinzufügen möchten, und klicken Sie dann auf „Weiter“.
- In diesem Fenster können Sie Partnern mehrere Assets zuweisen. Wählen Sie in der ersten Spalte einen Asset-Typ aus. Wählen Sie in der zweiten Spalte die Assets aus, auf die Ihr Partner zugreifen soll (in der Regel sind das Facebook-Seite, Werbekonto Pixel und Domain). Weisen Sie Ihrem Partner in der dritten Spalte eine Rolle zu. Wiederholen Sie diese Schritte, bis Sie für alle Assets, die Sie zuweisen möchten, Rollen ausgewählt haben.
- Klicken Sie auf „Änderungen speichern“.
(Quelle)
Ihr Partner kann jetzt die Assets sehen, die Sie ihm im Business Manager zugewiesen haben.
4. Facebook & Instagram miteinander verknüpfen
Um Werbeanzeigen sowohl auf Facebook als auch auf Instagram schalten zu können, müssen die Facebook-Seite und das Instagram-Konto miteinander verknüpft sein. Falls Sie es noch nicht umgesetzt haben, sollten Sie Ihr Instagram-Konto vorher in ein professionelles Konto umwandeln.
Instagram-Konto in ein professionelles Konto umwandeln
So fügen Sie ein Instagram-Konto zu Ihrer Facebook-Seite hinzu
- Gehen Sie zu Ihrer Facebook-Seite.
- Wählen Sie im linken Menü die Option „Einstellungen“ aus.
- Wählen Sie „Instagram“ aus.
- Um ein Instagram-Konto zu deiner Seite hinzuzufügen, wählen Sie „Konto verknüpfen“ aus. Achten Sie darauf, dass die Option „Zugriff auf Instagram-Nachrichten im Postfach gestatten“ aktiviert ist und klicken Sie dann auf „Weiter“. Geben Sie den Benutzernamen und das Passwort für Ihr Instagram-Konto ein und wählen Sie „Anmelden“ aus.
5. Die Bezahlmethode einrichten
Als letztes müssen Sie noch die Bezahlmethode in Ihrem Werbekonto einrichten. Facebook akzeptiert PayPal, Kreditkarte, Online Banking und Banküberweisung als gültige Zahlungsmittel. Aufgrund der Sensibilität dieser Daten sollten Sie die Bezahlmethode selbst einrichten.
So richten Sie die Bezahlmethode für Ihr Werbekonto ein
- Öffnen Sie Ihre Werbekonto-Einstellungen und achten Sie darauf, dass der richtige Business Manager ausgewählt ist (hier TrafficDesign).
- Wählen Sie oben rechts das richtige Werbekonto aus (hier trafficdesign (td)) und fügen Sie eine Zahlungsmethode hinzu.
Wenn Sie all diese Schritte befolgt haben, haben Sie Ihren Facebook Business Manager erfolgreich eingerichtet!
Brauchen Sie Unterstützung bei diesem Thema?
Sprechen Sie uns unverbindlich an und lassen Sie sich von uns beraten.