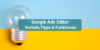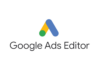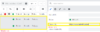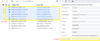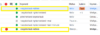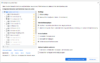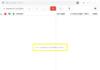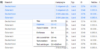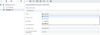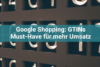Google Ads Editor: 6 Funktionen, die du garantiert noch nicht kanntest
Ihre Änderungen in Google Ads wurden nicht vollständig übernommen? Das Tool lädt nicht mehr? Sie haben Stunden damit verbracht, Anzeigentexte, Keyword Gebote oder URLs anzupassen und sind bei dem Versuch massenhafte Änderungen in Ihrem Google Ads Konto vorzunehmen verzweifelt? Dann ist der Google Ads Editor die Lösung Ihrer Probleme. An vielen Stellen, an denen Anpassungen in Google Ads eine Tortur sind, kann der Editor Abhilfe schaffen und die Arbeit erleichtern. Das Google Tool ist ein wirkungsvolles Steuerungselement für Ihre Kampagnen.
Das ist der Google Ads Editor
Der Google Ads Editor ist ein nützliches, kostenloses Bearbeitungstool, welches von Google zur Verfügung gestellt wird, um Ihnen bei der Arbeit mit Google Ads zu helfen. Es handelt sich um eine Desktop-basierte Anwendung, die zur Unterstützung des gleichnamigen Tools Google Ads verwendet wird. Das Tool kann ein wirkungsvolles Steuerungselement für Ihre Kampagne sein und kann dabei unterstützen, Kampagnen produktiver und effizienter zu verwalten. So haben Sie mit dem Google Ads Editor beispielsweise die Möglichkeiten:
- Kampagnen herunterzuladen und im Offlinemodus weiter zu bearbeiten,
- das Tool zur Bulk-Bearbeitung (massenhafte Bearbeitung) zu nutzen,
- Änderungen erst zu überprüfen und dann zu veröffentlichen.
Ein grundlegender Unterschied zur Google Ads Weboberfläche liegt darin, dass der erste Schritt das Herunterladen des Ads Editors ist (hier gehts zum Editor), da es sich um ein Programm handelt, welches auf Ihrem Computer ausgeführt wird und keine Online Anwendung ist. Änderungen werden also nicht – wie im Google Ads Konto üblich – live vorgenommen. Änderungen die im Editor durchgeführt werden, müssen im Anschluss an die Bearbeitung per Knopfdruck an Ihr Konto übermittelt werden. Dieser Unterschied hat verschiedene Vorteile, die im Folgenden erläutert werden.
3 wesentliche Vorteile des Editors
1. Offline-Funktion
Sie wollen mit mehreren Personen an einer einzigen Kampagne oder einem Account arbeiten? Durch die Offline Arbeit an den Kampagnen über den Editor wird dies ohne Probleme möglich.
Sie möchten Ihre Anzeigen und Keywords optimieren, während Sie auf einem Flug oder einer Zugreise offline sind? Auch dies ist kein Problem mit der Desktop Version. Sie können ganz einfach offline ohne Einschränkungen über den Editor an Ihren Kampagnen arbeiten. Sobald Sie dann wieder online sind, können Sie die Änderungen in die Weboberfläche hochladen.
Außerdem können Änderungen über den Editor bevor sie online gehen mehrfach kontrolliert werden. Der Editor lädt offensichtlich fehlerhafte Daten, die in Google Ads nicht funktionieren würden, nicht in die Weboberfläche hoch, sondern gibt eine Fehlermeldung aus.
2. Automatisches Speichern
Inhalte, die im Editor geändert werden, müssen anderes als in der Weboberfläche, nicht ausdrücklich gespeichert werden. Sobald eine Änderung vorgenommen wird, ist diese Änderung im Editor gespeichert. Es gibt also keine Probleme, falls das Tool während der Bearbeitung ausfallen sollte.
Zudem ist das Risiko eines Absturzes bei einer Desktop Anwendung natürlich deutlich geringer und damit auch das Problem verlorener Änderungen unwahrscheinlicher. Anders sieht dies bei der Weboberflächen aus. Wenn dort Änderungen vorgenommen werden und das Internet kurzfristig ausfällt oder Google Ads mit der Verarbeitung zu großer Datenmengen überfordert ist, ist nicht klar, welche Änderungen bereits übernommen wurden und welche noch nicht. Im schlimmsten Fall sind Änderungen online, mit denen Sie noch nicht fertig waren. Das kann beim offline agierenden Editor aufgrund des bewussten Hochladens über den Button nicht passieren.
3. Änderungen einfach rückgängig machen
Änderungen können aber auch ganz leicht über Strg+Z oder das Rückgängig-Symbol widerrufen werden. Diese schnelle Korrektur ist ein weiterer Vorteil gegenüber der Online Oberfläche.
Achtung! Änderungen, die im Editor aktiviert wurden, werden mit dem Hochladen in das Google Ads Konto automatisch auch in Ihrem Google Ads Konto aktiv.
Goodbye, Google Adwords Editor. Hello, Google Ads Editor!
Nach der Umgestaltung und Umbenennung von AdWords in Google Ads 2018, folgte im März 2019 auch das Rebranding des Editors. Er wurde modernisiert, in Google Ads umbenannt und erhielt neben einem neuen Layout auch eine neue Benutzeroberfläche mit erweiterten Funktionen.
Wichtigste Neuerungen
Neuerungen im Interface
Konkret geht es dabei um die Platzierung das Editing Panel für die unterschiedlichen Kampagnenelemente. Diese sind vom unteren Bereich in eine dritte, vertikal angeordnete rechte Spalte übergesiedelt. Die Breite der drei Spalten kann durch Ziehen mit dem Mauszeiger angepasst werden, was vor allem bei der Eingabe von Anzeigentexten in der neuen dritten Spalte sehr hilfreich ist.
Kontoübergreifende Bearbeitung
Im neuen Google Ads Editor ist nun auch die kontoübergreifende Bearbeitung möglich. Anpassungen können in mehreren Google Ads Konten durchgeführt werden. Zum Beispiel können Keywords über ein Eingabefenster für mehrere Konten festgelegt werden und die Kampagneneinstellungen können in mehreren Account angepasst werden.
Neue benutzerdefinierte Regeln
Mehr als 20 verschiedenen Regeln informieren Sie vor dem Hochladen von Änderungen über Verstöße gegen Best Practices. Diese werden nun auch deutlich präsenter in einem gelben Balken angezeigt. Neu ist zum Beispiel die Überprüfung von responsiven Suchanzeigen.
Für diese 6 Aufgaben ist der Editor ein echter Geheimtipp
1. URLs anpassen
Sie möchten die URLs mehrerer Displayanzeigen auf einmal ändern, um Zeit zu sparen? Das ist in Google Ads für Displayanzeigen leider nicht möglich und führt dazu, dass alle Anzeigen einzeln angeklickt und geändert werden müssen. Dies ist natürlich sehr aufwendig und zeitintensiv. Im Editor können Sie viele URLs von Displayanzeigen auf einmal ändern und anpassen. Dazu müssen Sie nur alle Anzeigen, die Sie ändern möchten, in der Typliste markieren und die URLs im rechten Bearbeitungs-Panel anpassen.
Das Gleiche gilt auch für Mobile URLs von Textanzeigen. Diese können in Google Ads nicht massenhaft angepasst werden, sondern müssen einzeln aufgerufen und geändert werden. Auch hier ist die Lösung der Schritt über das Bearbeitungsfeld des Editors. Öffnen Sie dazu die Anzeigen, die Sie bearbeiten möchten im Editor, markieren Sie diese und bearbeiten Sie die Finale mobile URL im Bearbeitungs-Panel.
URL ANPASSUNG BEI DISPLAYANZEIGEN
MOBILE URLS BEI TEXTANZEIGEN ANPASSEN
2. Keywords hinzufügen
Auch vorteilhaft ist die Möglichkeit, eine große Menge Keywords auf einmal einzufügen. Durch das Handling über den Editor gibt es kein Problem mit doppelten Keywords in einer Anzeigengruppe. Wenn ein Keyword mehrfach im Editor in ein- und dieselbe Anzeigengruppe hinzugefügt wird, wird dieser „Fehler“ mit einem roten Ausrufezeichen im Editor markiert.
Werden mehrere Keywords über den „Mehrere Änderungen vornehmen“-Button hinzugefügt, von denen sich einige bereits in der Anzeigengruppe befinden, werden diese doppelten Keywords kein zweites Mal in die Anzeigengruppe hinzugefügt. Auf diese Art und Weise kann vermieden werden, dass sich doppelte Keywords innerhalb der gleichen Anzeigengruppe befinden und man spart sich ein manuelles, zeitaufwendiges Überprüfen von möglichen Dopplungen.
In Google Ads werden beim Hinzufügen von neuen Keywords, welche identisch zu einem bereits vorhandenen in der Anzeigengruppe sind, die Daten des „alten“ Keywords überschrieben. Dies führt zum Verlust wichtiger Daten wie Klicks, Impressionen und Kosten des Keywords, die wichtig für die Auswertung sind. Das Hinzufügen der Keywords über den Editor schütz vor dem Verlust dieser Daten, wenn auf die Fehlermeldung reagiert und das doppelte Keyword entfernt wird.
DOPPELTE KEYWORDS IN EINER ANZEIGENGRUPPE IM EDITOR
3. Identische Keywords im Konto finden
Das nächste Feature ist die Möglichkeit, nach identischen Keywords im gesamten Konto zu suchen. Dies ist auch manuell möglich, wenn nur eine kleine Ads Kampagne mit verhältnismäßig wenigen Keywords zu bearbeiten ist. Betreiben Sie jedoch ein sehr umfangreiches Konto mit mehreren Kampagnen und mehreren Anzeigengruppen und hunderten von Keywords, ist es sehr aufwendig, doppelte Keywords zu identifizieren. Vor allem, wenn sich diese in unterschiedlichen Anzeigengruppen oder Kampagnen befinden.
Das Identifizieren doppelter Keywords ist aber ein wichtiger Schritt. Keywords, die sich mehrfach im Konto befinden, stehen in direkter Konkurrenz zueinander. Im schlimmsten Fall sind Sie dadurch Ihre eigene Konkurrenz beim Gebot um den besten Anzeigeplatz. Glücklicherweise macht der Editor die Identifizierung dieser Keywords in sehr großen Konten aber leicht.
Klicken Sie einfach oben links auf Tools und dann im Dropdown-Menü auf den Unterpunkt identische Keywords suchen. Es erscheint nun ein Feld zur Eingabe weiterer Einstellungen. Wenn Sie möchten, dass es sich bei der Suche um eine strenge Wortfolge handelt, z.B. um genau das gleiche Schlüsselwort in genau der gleichen Reihenfolge, stellen Sie unter Wortfolge strikte Wortfolge ein. Sie können aber auch nach beliebiger Wortstellung suchen. Dies ist besonders bei der Suche nach doppelten Broad Match Keywords nützlich, da bei diesen Keywords in der Suchanfrage die Reihenfolge, der Wort unerheblich für das Resultat ist. Dazu wählen Sie unter Wortfolge Beliebige Wortfolge aus. Des Weiteren können noch der Übereinstimmungstyp und der Ort der Duplikate bestimmt werden, um die Suche zu verfeinern. Befinden sich doppelte Keywords in Ihrem Konto, werden diese nach dem Ausführen der Suche angezeigt.
Im Anschluss an die Suche können Sie überlegen, wie Sie mit den doppelten Keywords umgehen. Sie könnten beispielsweise Anzeigengruppen mit gleichen Keywords zusammenfassen oder umstellen, um so die Leistung Ihrer Kampagne zu erhöhen.
TOOL ÖFFNEN
Einstellungen für die suche nach identischen keywords
ERGEBNISFENSTER IN DEM KEINE IDENTISCHEN KEYWORDS GEFUNDEN WURDEN
4. Ausrichtungseinstellungen zwischen Kampagnen kopieren
Legt man in Google Ads eine detaillierte Ausrichtung für eine Kampagne an, beispielsweise einen genauen Standort mit Land, Bundesland und Stadt, kann diese nicht in eine anderer Kampagne übertragen werden, sondern muss erneut manuell in der anderen Kampagne angelegt werden. Da das Anlegen dieser Ausrichtung aber sehr aufwendig und zeitintensiv ist, bietet der Editor eine gute Lösung für das Problem.
Im Editor müssen Ausrichtungseinstellungen, die für mehrere Kampagnen gelten sollen, nicht einzeln hinzugefügt werden. Hier können die Einstellungen einer Kampagne für viele verschiedene Kampagnen kopiert und eingefügt werden.
Dazu muss im Editor nur die Typliste Keywords und Ausrichtung und dort der Punkt Standorte ausgewählt werden. Im Anschluss wählen Sie den Standort aus, den Sie gerne kopieren möchten und kopieren diesen mit Str+C oder mit einem Rechtsklick auf Kopieren. Suchen Sie dann aus der Baumansicht des Editors die Kampagne heraus. Sie könne eine oder mehrere Kampagnen auswählen, in die Sie den Standort kopieren möchten. Dann muss der Standort nur noch in die passende Kampagne eingefügt werden, dazu nutzen Sie Str+V oder mit dem Rechtsklick auf Einfügen. Natürlich können Sie nicht nur einen Standort, sondern gleich mehrere Standorte zwischen Kampagnen kopieren und einfügen.
STANDORTE KOPIEREN
5. Google Ads Konto exportieren
Sie möchten ein Backup Ihres Google Ads Konto für den Notfall erstellen? Auch dabei kann der Editor Ihnen helfen, denn er bietet die Möglichkeit Daten aus Ihrem Konto zu exportieren. Klicken Sie dazu auf den Menüpunkt Konto und in diesem Dropdown Menü den Punkt Exportieren.
Dort gibt es verschiedene Möglichkeiten für den Export: Sie können Ihr ganzes Konto exportieren, ausgewählte Kampagnen und Anzeigengruppen exportieren, die aktuelle Ansicht exportieren oder Benutzerdefinierte Regeln exportieren. Diese Exporte sind sinnvoll als Absicherung der Konten, falls akute Fehler auftreten oder um Änderungen mit anderen Personen zu teilen.
6. Entwürfe von Kampagnen
Das letzte nützliche Feature des Editors, welches ich Ihnen vorstellen möchte, ist die Erstellung von Kampagnen Entwürfen.
Sie können im Editor eine oder mehrere Kampagnen oder ein gesamtes Konto als Entwurf erstellen. Dies ist eine sehr sinnvolle Möglichkeit, um Änderungen testweise vorzunehmen und Kampagnen Einstellungen auszuprobieren, ohne, dass diese Entwürfe versehentlich in das Google Ads Konto hochgeladen werden. Um einen Kampagnen Entwurf zu erstellen, wählen Sie einfach Kampagne aus der Typliste aus und klicken Sie dann auf Kampagne hinzufügen. Im Anschluss ändern Sie dann den Status der Kampagne in Entwurf.
Sie können auch eine noch nicht hochgeladene Kampagne in einen Entwurf ändern. Dazu ändern Sie einfach nur den Status Ihrer bereits bestehenden, noch nicht hochgeladene Kampagne auf Entwurf.
kampagne als entwurf speichern
Fazit
Zusammenfassend kann festgehalten werden, dass der Google Ads Editor prinzipiell für Konten jeder Größe geeignet ist. Der Editor bietet nämlich einzigartige Funktionen, die in Google Ads nicht verfügbar sind. Ein Blick in den Editor lohnt sich also definitiv für jeden, der seine Konten effizienter und besser verwalten möchte.
Besonders hilfreich ist er bei der Bearbeitung von Konten mit mehreren Kampagnen und langen Keyword- oder Anzeigenlisten, da sein größter Vorteil wohl in der Massenbearbeitung von Daten liegt. Werbetreibenden, die Konten mit häufigem Änderungsbedarf verwalten, wird die Arbeit mit dem Editor stark vereinfacht und die Arbeitszeit kann durch den Editor effizienter genutzt werden.
Sie haben noch weitere Tipps für die Nutzung des Editors? Lassen Sie uns diese gerne in den Kommentaren wissen!
Brauchen Sie Unterstützung bei diesem Thema?
Sprechen Sie uns unverbindlich an und lassen Sie sich von uns beraten.